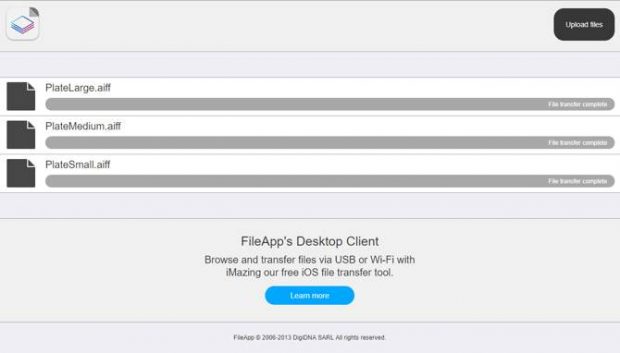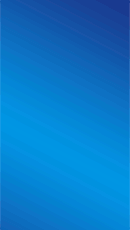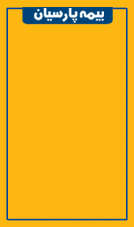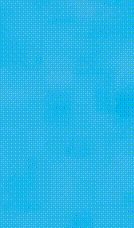به گزارش جمهوریت ;
انتقال اطلاعات از کامپیوتر به آیفون یا آیپد، با توجه به محدودیتهای سیستم عامل آی او اس ممکن است کمی چالش برانگیز باشد. در این مطلب، به بررسی نحوه انتقال داده از دستگاههای مجهز به iOS به کامپیوتر و بالعکس خواهیم پرداخت.
فرآیندهای انتقال و همگامسازی داده، امروز سریعتر و راحتتر از هر زمان دیگری صورت میگیرند. با این حال، جابهجایی داده بین یک دستگاه آی او اسی و دیگر انواع دستگاهها مخصوصا سیستمهای کامپیوتری، در برخی مواقع دشوار میشود. اگرچه در حال حاضر به منظور انتقال اطلاعات از کامپیوتر به آیفون و آیپد دیگر نیازی به اتصال گوشی یا تبلت به کامپیوتر به صورت فیزیکی با استفاده از کابل نیست، اما راهکارهای نوین، دردسرها و پیچیدگیهای خاص خود را دارند.
میتوان به منظور انتقال اطلاعات از کامپیوتر به آیفون یا از کامپیوتر به گوشی آی او اسی خود، از ابزارهای همگامسازی داده سرویسهای کلاد همچون آیکلاد، گوگل درایو یا دراپ باکس بهره برد، اما قابلیتهای آنها، نیاز همه کاربران را برآورده نمیکند. همچنین استفاده از آنها برای جابهجایی داده نیازمند استفاده از پهنای باند اینترنت است. به همین دلیل، جابهجایی فایل نیازمند دسترسی همیشگی به اینترنت بوده و در صورت افزایش حجم فایلها، با مشکل مواجه خواهید شد.
بهترین راه انتقال اطلاعات از کامپیوتر به آیفون
یکی از بهترین راهکارهای موجود، استفاده از اپلیکیشن FileApp است. شاید در ابتدا، پیکربندی این ابزار دشوار باشد، اما در ادامه، همگامسازی داده بین کامپیوتر و دستگاه آی او اسی شما بسیار راحت خواهد شد.
دلیل عدم استفاده از AirDrop برای انتقال اطلاعات
در زمانی که اپل نرم افزار AirDrop را عرضه کرد، قابلیتهای آن در مقایسه با امروز بسیار کمتر بود. تا زمان عرضه سیستم عامل یوزمیت مکینتاش هنوز پروتکل مورد نیاز برای انتقال فایل بین مک و آی او اس از طریق این نرم افزار فراهم نبود. پیش از آن، تنها برای انتقال اطلاعات بین دو دستگاه دارای macOS یا دو دستگاه iOS میتوانستیم از ایر دراپ بهره ببریم.
اگرچه اکنون امکانات AirDrop در مقایسه با قبل افزایش یافته است، اما همچنان مشکلات خاص خود را دارد. به عنوان نمونهای از مهمترین محدودیتهای آن باید به محدود شدن به پلتفرمهای اپل اشاره کرد. به همین دلیل از طریق آن، امکان انتقال اطلاعات از آیفون به کامپیوتر ویندوزی و بالعکس، وجود ندارد.
قابلیتهای اپلیکیشن FileApp
شرایطی را در نظر بگیرید که در پی انتقال اطلاعات از کامپیوتر ویندوزی کاربری دیگر به آیفون خود هستید. نمیتوان برای چنین کاری، روی دستگاه وی یک سری نرم افزار نصب کرد. در اینجا، اپلیکیشن FileApp خودی نشان میدهد.
با استفاده از این نرم افزار، دستگاه آی او اسی شما تبدیل به یک سرور خواهد شد. این سرور، همه چیز را در سمت خود مدیریت میکند. به این ترتیب نیازی به نصب ابزاری جداگانه روی سیستم کامپیوتری نیست.
نصب و راهاندازی FileApp در آیفون و آیپد
پیش از انتقال اطلاعات از کامپیوتر به آیفون یا آیپد، میبایست اپلیکیشن FileApp را از اپ استور دانلود و نصب کنید. بعد از نصب، وارد برنامه شوید.
این نرم افزار به صورت مستقیم با فایلهای روی گوشی یا حساب کاربریتان در فضای ابری کاری ندارد. در عوض، به عنوان یک واسطه عمل میکند. به منظور انتقال داده از آیفون به یک دسکتاپ یا لپ تاپ، باید آنها را ابتدا در FileApp وارد (ایمپورت) کنید. اگرچه انجام این کار اضافی به نظر میرسد، اما همچنان ضروری است. اگربه یکی از دوستان خود اجازه دریافت یک سری فایل مشخص از روی گوشی هوشمندتان را دادهاید، مطمئنا دوست ندارید به همه اطلاعاتتان دسترسی داشته باشند. با استفاده از روش بالا، انتقال اطلاعات از کامپیوتر به آیفون و بالعکس به شکلی محدود و کنترل شده فراهم میشود.
اشتراکگذاری داده از دستگاه آی او اسی
برای ایمپورت کردن فایلها داخل نرم افزار پیش از انتقال آنها، علامت به علاوه واقع در گوشه بالا و سمت راست رابط کاربری را لمس کنید. در اینجا قادر به ایجاد پوشه، پیست کردن فایل و همچنین ایمپورت کردن عکس از اپلیکیشن دوربین یا هر نرم افزار گالری دیگر خواهید بود.
با استفاده از آیکون Import میتوانید هر نوع فایلی را به منظور آماده شدن برای انتقال اطلاعات از کامپیوتر به آیفون و بالعکس، آماده کنید. برای دستیابی به فایلهای دانلود شده از روی کامپیوتر حین اتصال به این وسایل از طریق FileApp نیز باید به همین بخش وارد شوید.
بعد از آماده شدن برای اشتراکگذاری، روی آیکون بالا و سمت راست صفحه ضربه زده و به منوی اصلی برنامه وارد شوید. در آنجا گزینه File Sharing را انتخاب کرده و سپس کلید قرار گرفته در بالای صفحه را به منظور فعالسازی Sharing روشن کنید.
در پایین، میتوانید نام کاربری و رمز عبور را تغییر دهید. پیش از شروع انتقال اطلاعات از کامپیوتر به آیفون و برای لاگین کردن از طریق سیستم کامپیوتری، نیازمند استفاده از این اطلاعات هستید.
پیکربندی کامپیوتر برای استفاده از FileApp
همانطور که صفحه FileApp به شما نشان میدهد، چند گزینه به منظور انتقال اطلاعات از کامپیوتر به آیفون یا انجام یک سری اعمال دیگر در اختیار خواهید داشت.
انتقال داده با استفاده از مرورگر وب

این سادهترین و مطمئنترین روش ممکن برای انتقال اطلاعات از آیفون به کامپیوتر و بالعکس محسوب میشود، چرا که هر سیستم ویندوزی یا دارای سیستم عاملهای دیگر، بدون شک به صورت پیشفرض دارای یک مرورگر وب است. کافی است آدرس آی پی قرار گرفته در اختیارتان در منوی FileApp File Sharing را داخل مرورگر وارد کنید. بعد از باز شدن پنجره لاگین، میبایست نام کاربری و رمز عبور را وارد کنید.

محدودیت این روش، انحصار به قابلیت بارگذاری فایلها به دستگاه آی او اسی است. به منظور دانلود کردن، باید به روشهای دیگری روی بیاورید. این اتفاق کمی عجیب است. FileApp را به عنوان یکی از بهترین نرم افزارها برای انتقال اطلاعات از کامپیوتر به آیفون میشناسیم، اما امکان دانلود در کنار آپلود فایل در دستگاه، که در سایر نرم افزارهای این چنینی حین استفاده از مرورگر وب وجود دارد، برای آن تعبیه نشده است.
انتقال اطلاعات از کامپیوتر به آیفون با استفاده از پروتکل FTP
در توضیحات و دستورالعملهای FileApp، این روش برای کاربران حرفهای توصیه شده است. با این حال استفاده از پروتکل اف تی پی برای برقراری ارتباط بین کامپیوتر و آیفون یا آیپد از طریق نرم افزار FileApp چندان دشوار نیست. به این منظور میبایست روی کامپیوتر خود، یک نرم افزار اف تی پی همچون CuteFTP نصب کنید. یکی دیگر از گزینههای موجود برای مک او اس و ویندوز، که در این مطلب از آن استفاده خواهیم کرد، CyberDuck است.
نرم افزار اف تی پی مورد نظر را باز کرده و آی پی آدرس ارائه شده در منوی FileApp File Sharing را بعد از انتخاب گزینه افزودن سرور جدید، در فیلد مربوط به آن وارد کنید. در حالت عادی، برای استفاده از سرویس انتقال فایل سرورهای موجود در اینترنت، از پورت ۲۱ آنها استفاده میشود، اما پورت مورد استفاده اپلیکیشن FileApp برابر ۲۱۲۱ است. نام کاربری و رمز عبور را نیز وارد کنید.

ممکن است نرم افزار اف تی پی، به شما اروری مبنی بر ایمن نبودن سروری که در حال اتصال به آن هستید بدهد. اگر اتصال به اینترنت شما از طریق یک شبکه خانگی تامین شده است، نیازی به نگرانی نیست. اما اگر در حال استفاده از یک شبکه عمومی بوده یا احتمال میدهید امکان دسترسی دیگران به شبکه خانگی شما (مثلا از طریق هک شبکه وای فای) وجود دارد، میتوانید از روشی دیگر برای انتقال اطلاعات از کامپیوتر به آیفون استفاده کنید.

بعد از اتصال، فهرست فایلهایی که داخل گوشی آیفون یا تبلت آیپد خود، درون برنامه FileApp ایمپورت کردهاید را مشاهده خواهید کرد. بسته به اف تی پی کلاینت مورد استفاده، ممکن است به فایلهای موجود روی سیستم کامپیوتری نیز دسترسی داشته باشید. در صورت وجود، این فایلها در پنل سمت چپ رابط نمایش داده میشوند. فایلهای ایمپورت شده در نرم افزار موبایل FileApp نیز در پنل سمت راست دیده خواهند شد.

مزیت استفاده از پروتکل اف تی پی برای انتقال اطلاعات از کامپیوتر به آیفون و بالعکس، فراهم شدن امکان آپلود و دانلود فایل به صورت همزمان است.